Wil je een WordPress back-up maken? Ik laat je zien hoe je dat op vijf verschillende manieren kunt doen.
Het maken van een website kost de nodige tijd en energie. Zelfs als je het gebruiksvriendelijke WordPress gebruikt om een site te maken, kost het ongemerkt veel tijd om alles zo te krijgen zoals je het in je hoofd hebt.
Inhoudsopgave
Vijf manieren voor WordPress back-up
Als jouw site eenmaal draait, is het belangrijk om altijd een actuele kopie achter de hand te houden.
Hoewel WordPress een betrouwbaar CMS is, kan er altijd iets gebeuren waardoor je moet teruggrijpen op een back-up van de site.
Je kunt zelf kiezen hoe vaak je een back-up wilt laten aanmaken. Dit is afhankelijk van wat je precies doet met je website.
Als je de website maar één keer per maand aanpast, hoef je natuurlijk niet veel back-ups te maken. Als je dagelijks je website aanpast, is het verstandig om minimaal één keer per week een back-up te maken.
Het gevaar van geen back-up
Wat kan er gebeuren als je geen WordPress back-up maakt? Een hacker breekt in op jouw site en voegt kwaadaardige code toe. Of je past zelf iets te enthousiast de code van WordPress, een plug-in of een thema aan.
Dan kan het gebeuren dat je site niet meer goed functioneert.
Better safe than sorry
Op dat soort momenten is het prettig dat je een back-up achter de hand hebt, zodat je altijd een goedwerkende versie van jouw WordPress-site kunt terugzetten.
Het maken van een back-up van een WordPress-site kan op verschillende manieren.
Als je via Google gaat zoeken naar een tool om een WordPress-site te back-uppen, word je waarschijnlijk overweldigd door het grote aanbod aan oplossingen.
Daarom krijg je van mij 5 manieren goede manieren voor het maken van een WordPress back-up.
1. Back-ups maken via FTP
Bij het afsluiten van een contract bij een hostingprovider ontvang je altijd gegevens waarmee je via een FTP-programma toegang krijgt tot het gedeelte van de webserver waar jouw site is gehost.
Met behulp van deze gegevens kun je ook volledige toegang krijgen tot alle data met betrekking tot jouw WordPress-site.
In dit voorbeeld maken we gebruik van het gratis, populaire programma FileZilla FTP Client.
Handmatige back-up van bestanden
Na installatie van het FTP-programma zie je dat het werkvenster bestaat uit twee gedeelten: ‘Lokale Site’ en ‘Externe Site’.
In het gedeelte ‘Lokale Site’ staat een overzicht van alle schijven, mappen en bestanden op jouw eigen computer. Het gedeelte ‘Externe Site’ geeft een overzicht van het gedeelte van de webserver waar jouw website draait.
Maak verbinding met de server
Om de FileZilla FTP Client te kunnen gebruiken, moet je connectie maken met de webserver van jouw hostingprovider.
In het werkvenster van FileZilla FTP Client dien je daarvoor minimaal drie variabelen in te voeren, te weten de host, een gebruikersnaam en wachtwoord.
In bepaalde gevallen zul je ook nog een poortnummer moeten invoeren, maar dat is niet altijd nodig. De standaard ingestelde poort voldoet in de meeste gevallen.
Na het invoeren van deze gegevens klik je op ‘Snelverbinden’. Binnen enkele seconden komt de verbinding met de webserver tot stand.
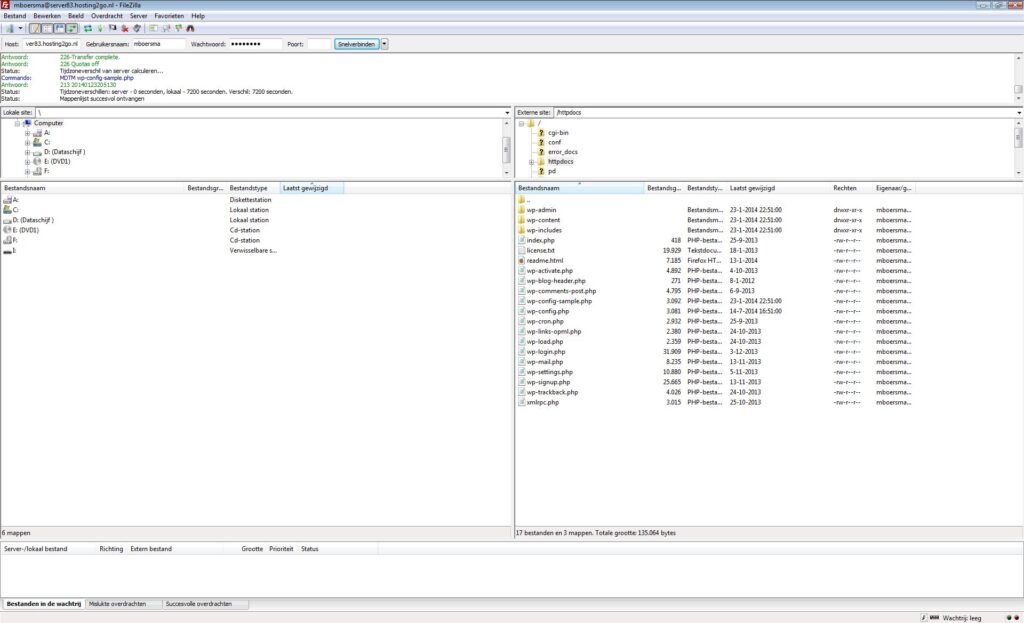
Kopieer mappen en bestanden
In het gedeelte ‘Externe Site’ verschijnt de mappenstructuur van de webserver. Heb je een WordPress-site? Dan zie je daar drie mappen: wp-admin, wp-content en wp-includes.
Selecteer de map die deze drie mappen bevat en maak een sleepbeweging naar de linkerkant van het werkvenster: ‘Lokale Site’. Selecteer de schijf of map waar je de backup wilt neerzetten.
De originele bestanden blijven gewoon op de webserver staan. Gaat er iets mis met je WordPress-site, dan zet je de backup van jouw lokale pc gemakkelijk via een ftp-programma weer terug.
Als je met FTP een WordPress back-up maakt, dan is het verstandig als je ook een database back-up maakt. Met FTP maak je namelijk alleen een reservekopie van de bestanden.
In de database is onder andere het volgende opgeslagen:
- Je berichten
- Je pagina’s
- De reacties
- De verschillende instellingen
Je kunt de database ook handmatig (zonder een plugin) back-uppen. Hiervoor moet je inloggen met de database gegevens in phpMyAdmin. Deze kun je vinden in het Control Panel, onder het kopje Database.
Als je eenmaal ingelogd bent in de database, kun je door middel van een “export” een back-up maken.
Ontdek hier hoe het maken van een database back-up werkt.
2. Back-uppen vanuit WordPress
WordPress biedt zelf ook een beperkt aantal mogelijkheden om een back-up te maken. Ga via het Dashboard naar Extra en kies vervolgens voor de optie Exporteren.
Je kunt een back-up maken van jouw berichten, pagina’s, reacties, extra velden, categorieën en tags.
Snel een eenvoudige back-ups maken vanuit WordPress
De backup is een xml-bestand, die je eventueel later via de importfunctie van WordPress kunt terugzetten.
Bij het maken van deze backup heb je drie mogelijkheden:
- Gehele inhoud
- Berichten
- Pagina’s
Klik op Export bestand downloaden; het resultaat is een xml-bestand.
WordPress export geeft geen volledige backup
Afbeeldingen en andere bestanden die onderdeel zijn van berichten, zitten niet in dit backup bestand. Deze bestanden zal je via een ftp-programma apart moeten back-uppen.
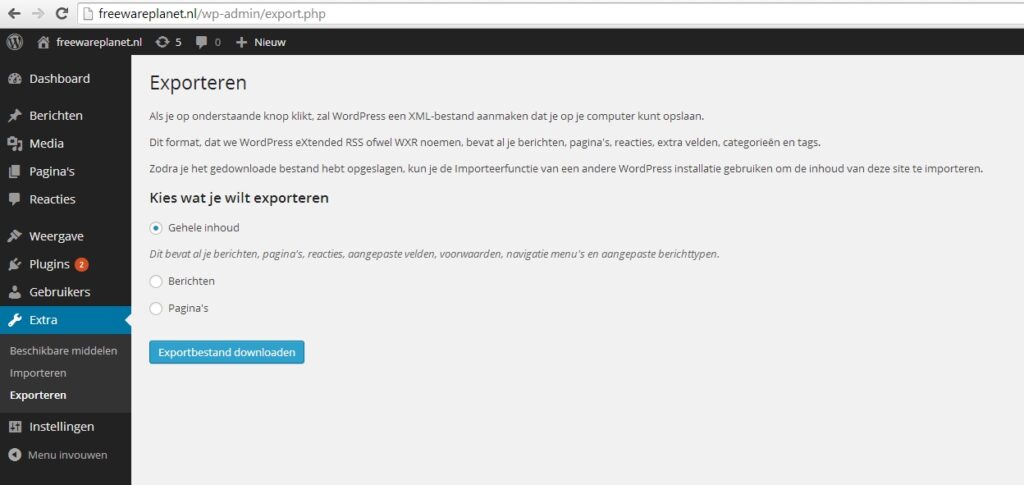
Plug-ins en thema’s kun je vrijwel altijd opnieuw downloaden via de website van de aanbieder.
Als je zelf een plug-in of een thema hebt gemaakt, is het natuurlijk verstandig om daar altijd een lokale kopie van te bewaren.
3. Updraft Plus
Updraft Plus is een bekende backup plugin voor WordPress die inmiddels al meer dan 3 miljoen keer actief gebruikt wordt. De plugin heeft een goede waardering en wordt door de ontwikkelaar goed bijgehouden met updates.
Deze plugin kun je downloaden vanuit de plugin directory. Als je de plugin hebt geïnstalleerd, ga dan naar de instellingen > Updraft Plus Backups.
Vervolgens klik je op het tabblad: “instellingen”’. Hier kun je de automatische back-ups instellen.
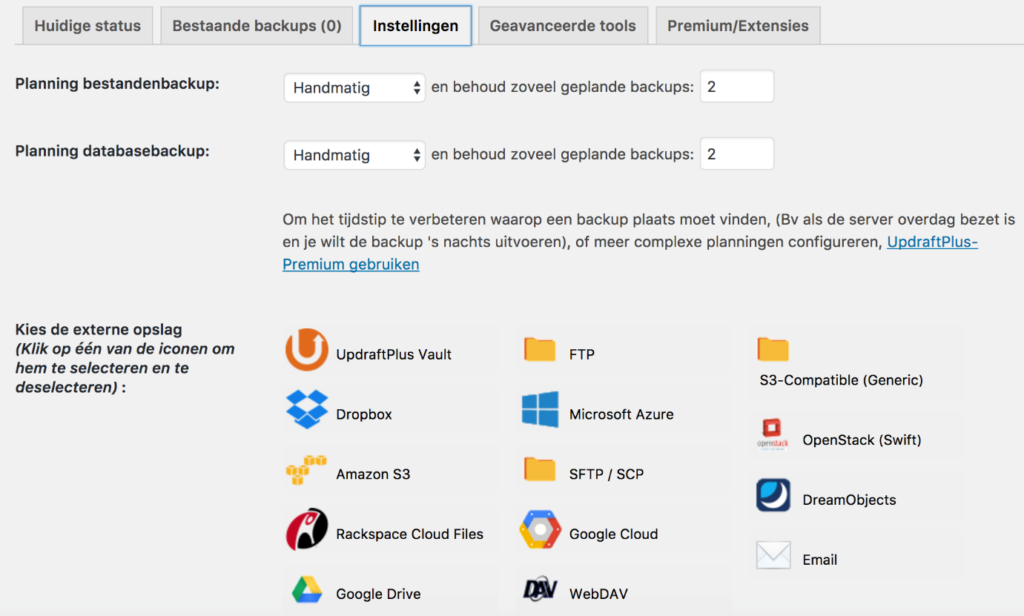
Je kunt nu aangeven wanneer de back-ups gestart moeten worden. Het volgende wordt in de back-ups meegenomen:
• Thema’s
• Plugins
• Afbeeldingen
• En alle andere uploads
Locatie kiezen
Je kunt een locatie kiezen waar je de backup wilt opslaan. Je kunt kiezen uit meerdere clouddiensten, waaronder:
• Google Drive
• Dropbox
• Microsoft OneDrive
De back-ups kun je ook versturen naar je eigen e-mailadres.
Vaak moet je Updraft Plus toegang geven voor Google Drive/Dropbox/Onedrive om hierin back-ups te mogen plaatsen. Volg hiervoor de instructies zoals de plugin deze aangeeft. Je hoeft alleen maar op een link te klikken om toestemming te geven.
Als je toestemming hebt gegeven, keer je weer terug naar de pagina van UpdraftPlus in WordPress. Scroll naar beneden en druk op “Save changes”. Je hebt nu een automatisch reservekopieschema ingesteld.
Handmatig back-up maken met UpdraftPlus
Het is binnen UpdraftPlus ook mogelijk om handmatig een back-up te maken van je WordPress website. Dat kan handig zijn als je bijvoorbeeld je plugins wilt updaten en je zeker wilt zijn dat alle plugins nog wel compatibel zijn met je huidige WordPress-versie en WordPress thema.
Ga hiervoor naar instellingen > UpdraftPlus Backups en klik op: “Nu een back-up maken”.
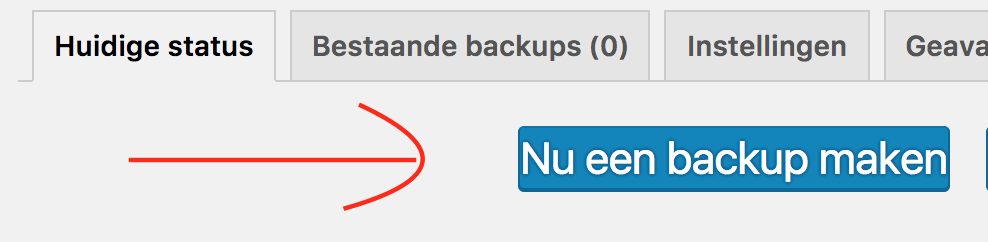
Er verschijnt nu een pop-up. Je kunt hierin selecteren van welke bestanden je een reservekopie wilt maken. Klik vervolgens op “Nu een back-up maken”.
UpdraftPlus gaat nu een reservekopie maken van je bestanden. De status van de backup kun je hier constant volgen.
De backup kan enige tijd in beslag nemen, dat is afhankelijk van de grootte van je website. UpdraftPlus plaatst de bestanden in de aangegeven locatie, zoals bijvoorbeeld in een clouddienst.
Backup herstellen met UpdraftPlus
Het maken van een reservekopie is gemakkelijk, maar hoe zet je nu een gemaakte backup terug?
Ook dat is gelukkig niet te moeilijk. Hieronder zal ik het verder uitleggen:
Bij bijvoorbeeld een WordPress hack, is het verstandig om met een nieuwe schone installatie van WordPress weer te beginnen. Vervolgens zal je de UpdraftPlus plugin opnieuw moeten downloaden.
Als je de plugin hebt geactiveerd, ga dan naar: instellingen > UpdraftPlus. Klik op “herstellen”. Nu kom je op de “bestaande backup” pagina.
Omdat je een schone WordPress installatie hebt, is dit echter niet zichtbaar. Je kunt daarom een reservekopie uploaden naar je website. Klik daarvoor op: “upload backup bestanden”. Hier kun je een reservekopie uploaden naar je website.
Je kunt er ook voor kiezen om UpdraftPlus weer te verbinden met je clouddienst, zoals bijvoorbeeld Dropbox of Google Drive. UpdraftPlus scant dan automatisch naar de backups die je eerder hebt opgeslagen.
Klik hiervoor op het “instellingen”’ tabblad en kies de locatie waar je eerder de bestanden hebt opgeslagen.
Volg nu weer de instructies om je website te verbinden met de clouddienst. Vergeet niet om op “opslaan” te klikken onderaan de pagina. Je kunt nu terugkeren naar de “bestaande backups” pagina. Je ziet nu dat de backups zichtbaar zijn.
Nu kun je handmatig een reservekopie terugzetten van je WordPress website. De plugin vraagt vervolgens wat je wilt terugzetten. Selecteer alle opties en klik op “herstellen”.
UpdraftPlus gaat nu de geselecteerde backup terug zetten. Dit gaat geheel automatisch, hier hoef je verder niets meer voor te doen.
UpdraftPlus is een gratis plugin. Alle opties die je nodig hebt om een backup te maken en/of terug te plaatsen zitten in de gratis variant.
Je kunt echter ook de premium variant kopen. Deze kost $ 70,- per jaar en biedt nog een aantal voordelen ten opzichte van de gratis variant. Zo kun je bijvoorbeeld ook gebruik maken van een website Migrator, je krijgt premium ondersteuning en hebt meer opties.
Het enige nadeel waar je tegen aan kunt lopen, is dat je geen onbeperkte opslag hebt op een clouddienst voor het opslaan van de backups. Je kunt echter Google Drive relatief goedkoop uitbreiden, voor slechts € 1,99 per maand heb je 100 GB aan ruimte. 1 TB is € 9,99 per maand en 10 TB is € 99,99 per maand.
4. BackWPup
BackWPup is al meer dan 600.000 keer gedownload en dat betekent dat deze plug-in ongekend populair is.
Het kan vier verschillende back-ups maken:
• Database back-up
• File back-up
• WordPress XML export
• Een lijst met geïnstalleerde plug-ins.
Bij het back-uppen van mappen heb je de mogelijkheid om enige mappen uit te sluiten van de backup.
Maak een Taak aan
Bij BackWPup moet je eerst een zogenoemde ‘Taak’ aanmaken voor het maken van een WordPress back-up.
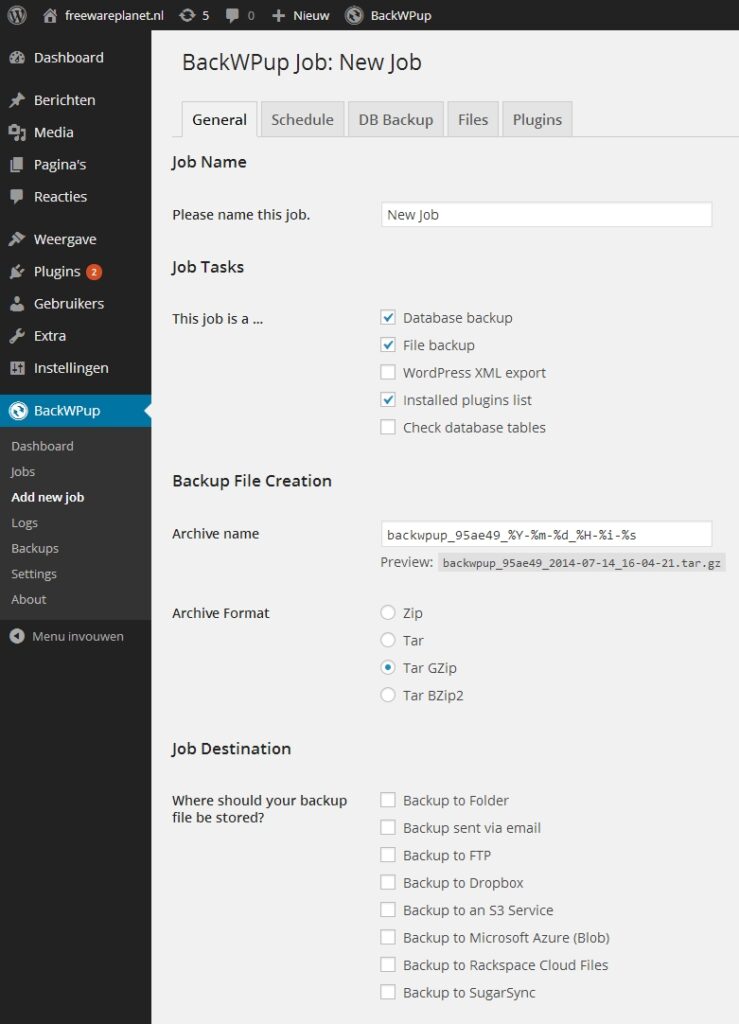
In feite maak je een soort planning waardoor een back-up op een vooraf ingestelde datum/tijd plaats zal vinden. Hierbij kun je specifiek aangeven welke bestanden je wilt back-uppen.
Na het aanmaken van een “Taak” kun je deze starten door in het rechter menu op “Taken” te klikken. Vervolgens selecteer je de gewenste opdracht en klik je op “Nu uitvoeren”. De backup wordt uitgevoerd.
5. BackupBuddy
Met BackupBuddy kun je de back-ups op verschillende manieren opslaan. Je hebt onder meer de keuze uit Dropbox, FTP en Amazon Web Services.
Het is ook mogelijk om een back-up als attachment via e-mail te versturen. Via BackupBuddy Stash krijg je standaard de beschikking over 1 GB gratis opslagruimte voor de backup van jouw WordPress-site.
Helaas is BackupBuddy niet gratis. De goedkoopste licentie kost $ 99,- per jaar. Hiermee kun je 1 website backuppen en heb je een jaar lang updates en support.
Gratis opslagruimte uitbreiden
Heb je meer opslagruimte nodig, dan kun je deze opslagruimte tegen betaling uitbreiden. Via het menu geef je aan hoe vaak BackupBuddy een back-up van jouw site moet maken.
Overigens hoef je niet elke keer de gehele website te back-uppen: je kunt aangeven wat je wel of niet wilt meenemen. Zo kun je dus grote bestanden (bijvoorbeeld video’s) uitsluiten van een back-up.
BackupBuddy maakt een complete back-up
Het is ook mogelijk om de gehele site te back-uppen, inclusief thema’s, plug-ins en afbeeldingen. Via een wizard zet je snel (delen van) een backup terug.
Zo kun je bijvoorbeeld alleen een bepaalde stylesheet terugplaatsen. Handig als je per ongeluk de opmaakcode verkeerd hebt aangepast en je het origineel wilt terugzetten.
Ook voor het verplaatsen van WordPress-sites naar een andere webserver kun je BackupBuddy gebruiken.
WordPress website verplaatsen
In de praktijk blijken sommige gebruikers op hun lokale computer een WordPress-site te bouwen.
Op het moment dat de site op de lokale computer naar tevredenheid werkt, zet je hem met behulp van BackupBuddy over naar je hostingpakket.
Alleen een betaalde versie
Zoals aangegeven, betaal je 80 dollar per jaar, waarvoor je twee WordPress-sites mag back-uppen. Feitelijk krijg je de tweede licentie cadeau, om eenvoudig een site over te kunnen zetten.
Daarvoor is de installatie op twee sites noodzakelijk.
Vanwege het betaalmodel kun je BackupBuddy niet vanuit het dashboard van WordPress installeren.
Op de website van BackupBuddy kun je de betaling voldoen, waarna je de plug-in handmatig moet installeren.
Je ontvangt namelijk een .zip bestand die je kunt handmatig kunt uploaden in de plugin pagina van je WordPress Dashboard.
Dit zijn vijf vertrouwde manieren om een back-up te maken van jouw WordPress website. Heb jij een betere manier gevonden? Laat het me weten!
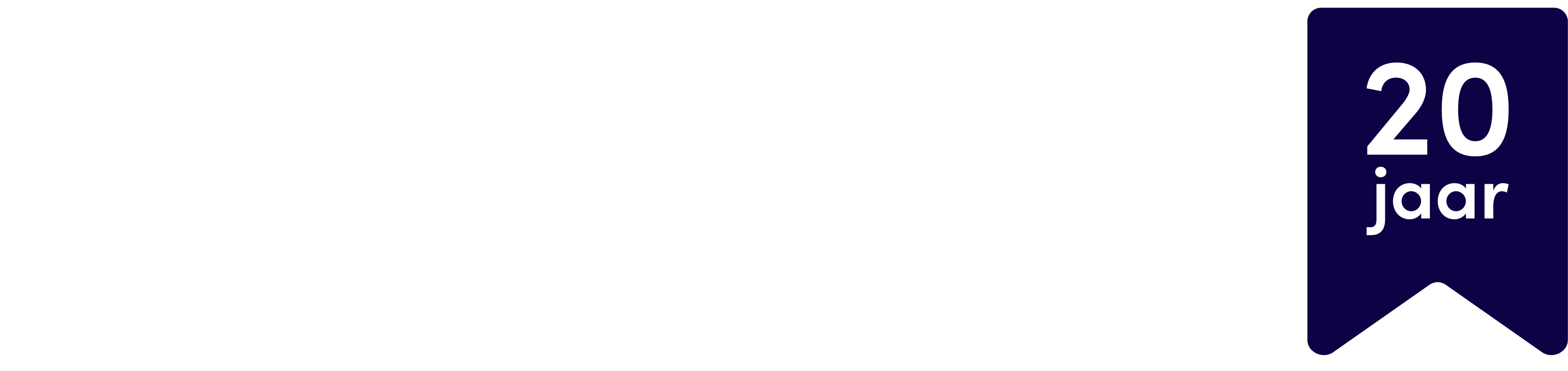


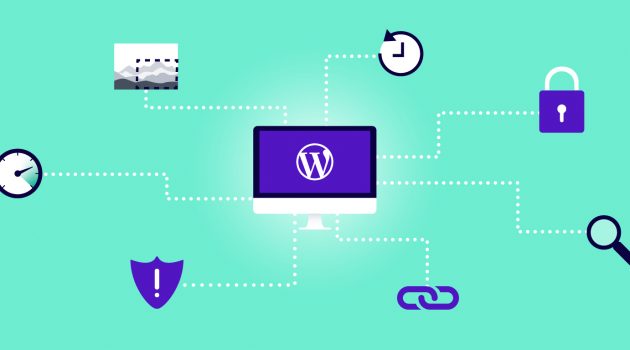
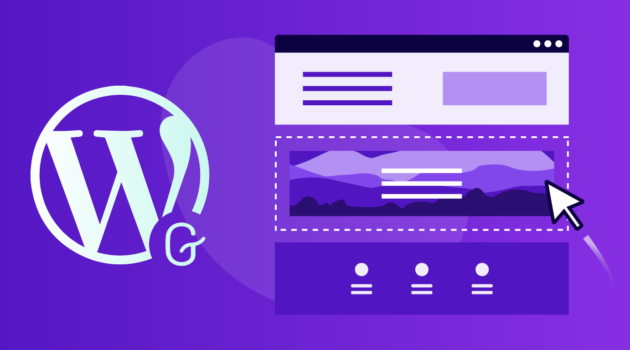
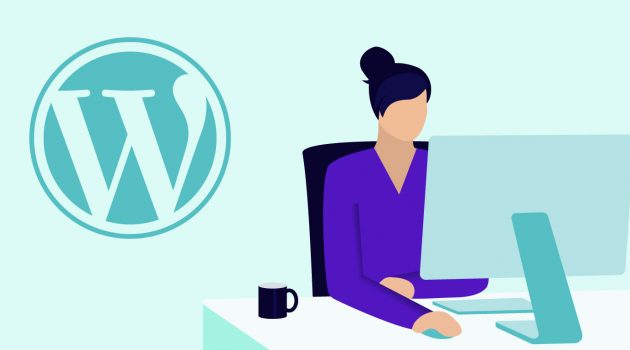
Reactie achterlaten