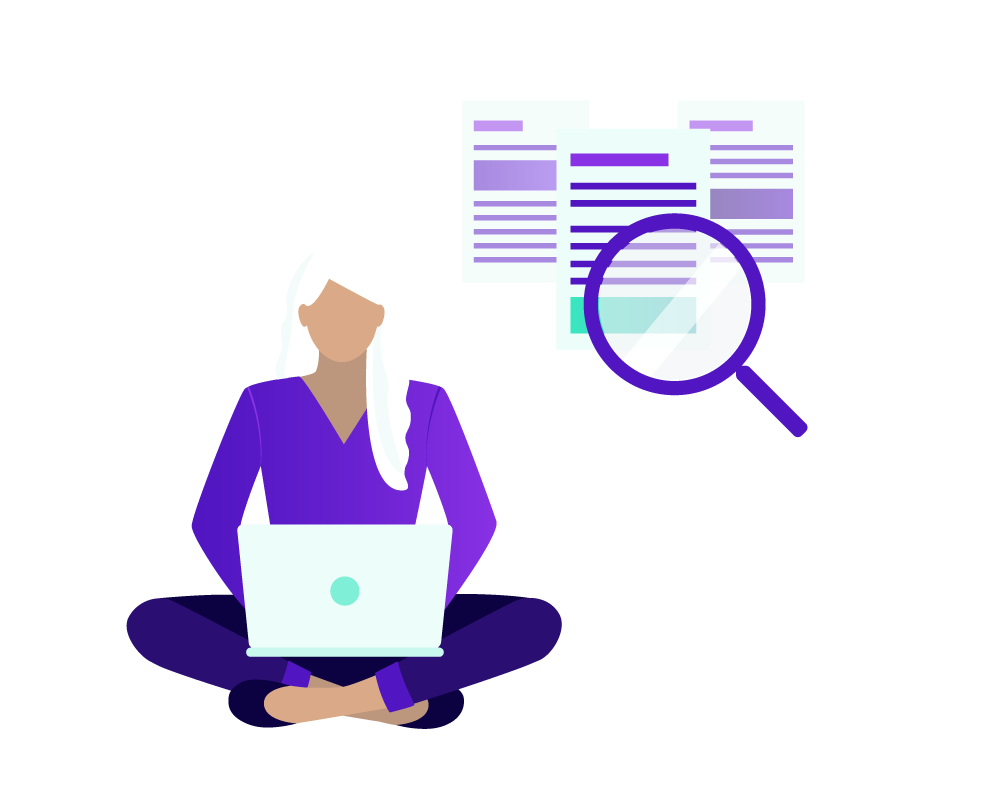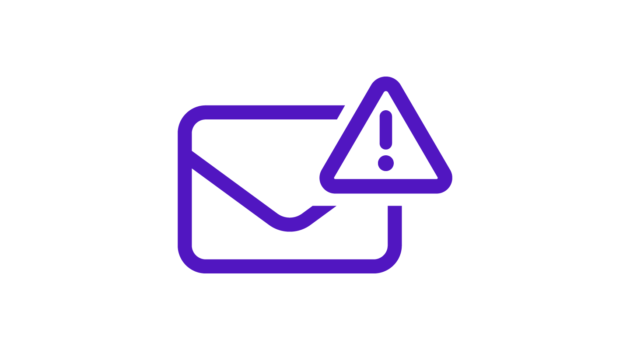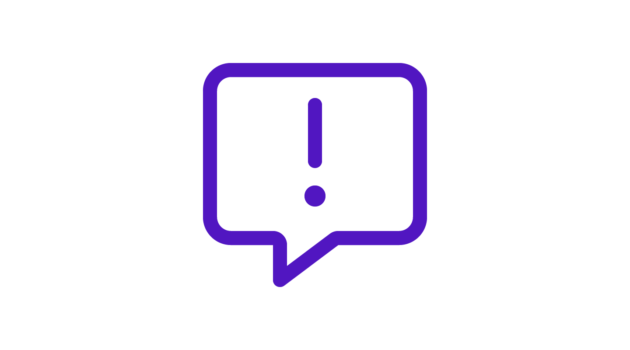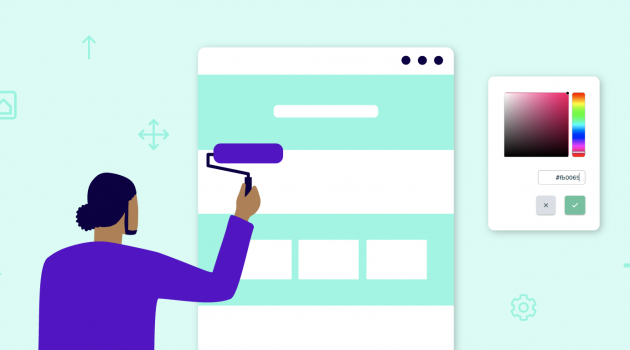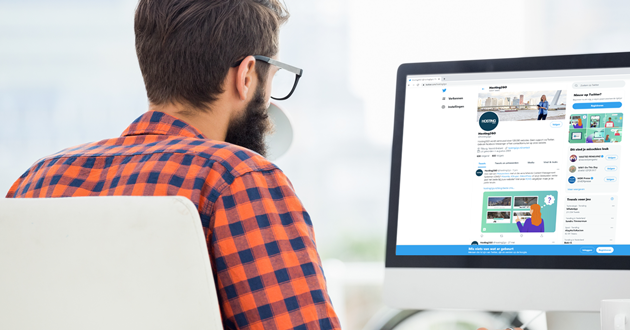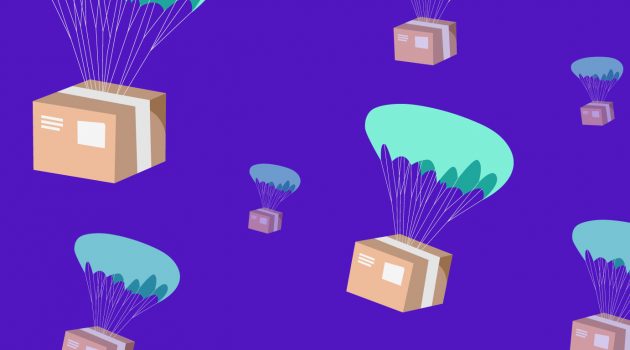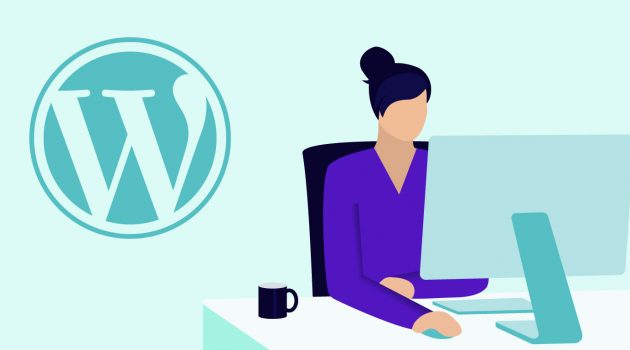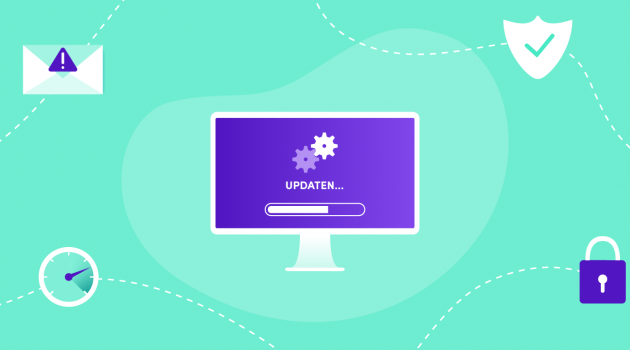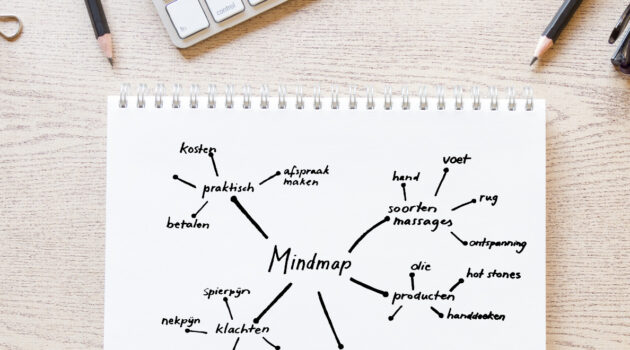Support
Support
Hoe kan ik een Joomla Administrator wachtwoord herstellen?
Wanneer je het wachtwoord van de Joomla kwijt bent, dan kun je dit via de database herstellen. Volg daarvoor onderstaande stappen: Open de database via het Control Panel (Webhosting > Databases > juist database > phpMyAdmin) Selecteer links bovenin de databasenaam Selecteer de tabel ‘jos_users’ (de prefix jos_ kan anders zijn) Klik op het menu-tabje “Verkennen” Zoek de betreffende user en klik op het potloodje (edit) voor de username In het pulldown-menu naast het wachtwoord kies je MD5 Geef vervolgens het nieuwe wachtwoord in Klik op “Start” om de wijzigingen op te slaan